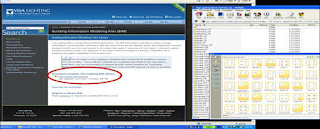AUTODESK REVIT® MEP 2009 - Known Issues Autodesk Revit MEP 2009
Default Pipe Size Information
· The first time you open a project that was created in a previous release, Autodesk Revit MEP attempts to import pipe size information from the PipeSize.xml file used with the prior release. The imported information overwrites the integrated default pipe size information. If you want to preserve custom size information from a prior release, you must restore the PipeSize.xml file used with the project to its original path. There is no warning message if the PipeSize.xml cannot be found. If you save the project in this release of Autodesk Revit MEP, without having imported the size information used with the prior release, the project will use the default size settings. For more information please refer to Autodesk Revit MEP Help.
New Functionality Workshop
Will not launch from the installer when installing on a Windows Vista 64 bit system.·
Will not launch from the installer when installing from a network drive.·
Control-Point Location on Homerun Arrows
· The location of the control point that is used to grip and drag the arrow location of a homerun wire has moved from the tip of the arrow to the base of the arrow. This point location is also used to determine graphics for “automatic cleanup” that occurs when the homerun for one circuit is connected to, for example, a receptacle on a separate circuit. The end result is that the base of the arrow will be automatically located at the graphical boundary of the receptacle symbol, with the tip of the arrow extending into the receptacle (or whatever other device/equipment the homerun points to). To fix this problem, you can grip-edit and drag the control point on the arrow to the desired location.
Export to ODBC
· When exporting to ODBC, family instances within the project that have more than one connector will only export information associated with one of the connectors. The other connectors will be ignored.
Heating and Cooling Loads Report
· Results that are displayed in Heating and Cooling Loads reports may appear to be non-precise. For example, a cubic room that is 20ft x 20ft x20ft may display a volume of 8,000.01CF instead of 8000.00CF. This is due to rounding differences that are introduced during the conversion to metric units so that the calculations can be performed, and then back to imperial units for display in the report.
Space areas· that are calculated and displayed in the Heating and Cooling Loads reports could be based on either the internal faces or external faces of the wall. There is no way for the user to control this. By default, the first attempt is to use the inner faces of the walls. However, due to current technical limitations, there are cases where it may not be possible to use the inner surfaces of the walls, in which case the area calculations will be based on the location of the outer wall surfaces.
Design Phases in the MEP Workflow
· Using design phases in the Autodesk Revit MEP workflow may result in unexpected behavior. For example, if 3 air terminals with a flow of 500 CFM each are created in one duct run, then the flow reported on an upstream pipe would be 1500CFM (as expected). However, if one of those terminals is demolished in a different phase, then that same upstream duct will still report 1500CFM – regardless of which phase you are currently viewing. This is because it is not possible for a single duct run to be able to store multiple flow values simultaneously. Therefore, the systems values will always be representative of the all equipment/devices attached to the system. This similar type problem applies to all mechanical and electrical systems. Any system that is created has no way to keep track of information for multiple phases. This problem with phasing may also be manifested in ways other than what is specifically described above.
When running Heating and· Cooling Loads calculations, only the spaces that are on the current energy analysis phase will be included in the calculations. All spaces must be on the same phase in order to be included in the calculations.
Spell Check Dictionary Not Compatible With Office 2007
· The spell checking functionality in the 2009 Autodesk Revit release is not compatible with the new Microsoft Office 2007 dictionaries (English, German, Spanish) due to Microsoft reformatting the dictionaries to a new proprietary format. The French, Dutch, and Italian dictionaries were not reformatted in Office 2007 and are still compatible with 2009 Autodesk Revit. Customers can use the provided Autodesk dictionaries or install an earlier version of Microsoft Office to use the older Microsoft dictionaries.
Dimension Text Overrides
· For a multi-segment dimension string in which one of the dimensions has had a dimension text override, adding a new segment to the string will cause the override to disappear.
Dimension Type Text Sizes
Dimension Types lose their previous Text Size changes when a Duplicate Type is created.·
Fill Patterns
Fill Patterns can now be applied to most surfaces (including warped planes), however:·
o Only patterns on planar surfaces can currently be moved or rotated.
o Some complex surfaces may exhibit undesirable anomalies (such as areas of missing pattern).
Detail components do not currently support aligning fill patterns to the element·
Dimension Text Overrides
· For a multi-segment dimension string in which one of the dimensions had a dimension text override, adding a new segment to the string causes the override to disappear.
Dimension Type Text Sizes
Dimension Types lose their previous Text Size changes when a Duplicate Type is created.·
Mass Floors in Groups
Currently, when binding a link containing Mass Floors, they will disappear because they cannot be placed into groups.·
Far Clip Parameter and Linked Files
· While Linked files can now be displayed By Linked View in Sections, Elevation and 3D views, the Far Clipping Parameter in Section and Elevation views will always display per the Host view’s settings and NOT by the Linked View’s settings – even when the Link is set to display By Linked View.
Large DWG Imports
· DWG imports with entities further than two miles apart (after scaling) may cause accuracy issues. Very large DWG imports should be subdivided into smaller files.
DWG imports with coordinates (before scaling) longer than ten digits may be truncated to zero and become corrupted.·
Upgrading very large Autodesk Revit 2008 files
· Upgrade of some very large Autodesk Revit files (~200 MB and greater) may cause Autodesk Revit to crash by exceeding the maximum memory usage allowed by the operating system. Please contact Autodesk Product Support immediately if encountering this problem.
Rendering
Autodesk Revit 2009 contains· a new rendering engine that makes major changes in the previous workflow. See the Autodesk Revit MEP Feature Summary and Help documentation for information and instructions.
Currently, Decal bump image maps fail to import at the correct scale for cut-outs.·
The Plant Height parameter does not scale the nested component correctly (RPC Content).·
When rendering an uncropped 3D view, geometry may appear shifted. Workaround: turn on crop region for the view.·
For lights, the “Emit from Line Length” parameter may not work properly unless the user has Soft Shadows enabled.·
Non-English builds of Autodesk Revit currently display RPC ID’s instead of names for downloaded RPC Content.·
ViewCube’s Front orientation in a published DWF
· If the ViewCube’s Front orientation is changed from its default setting in Autodesk Revit, the change will not currently be reflected on the ViewCube in a published DWF.
Slab Shape Edit
· After clicking Pick Supports for a sloped slab, changing the Curved Edge Condition to “Project to Side” causes the shape edit to fail for some curved edges. A temporary workaround is to delete the offending curve.
Room Bounding Instance Parameters
Currently, not all room bounding elements (e.g. in-place ceilings and in-place floors) have an on/off Room Bounding parameter.·
Foundation Extensions
Openings do not participate in the Foundation Extensions feature, only Inserts.·
Concrete End Joins
New behavior is limited to Concrete Beams with the following properties:·
o Rectangular Sections with Cross Sectional Rotation that equal 0, 90, 180, and 270 degrees.
o Trapezoidal, T-shaped, and L-Shaped Sections with Cross Sectional Rotation that equal 0 degrees.
Sections that do not qualify within these properties will exhibit old behavior.·
Shape Handles are not available for elements participating with new behavior.·
Type parameter changes will not automatically update concrete join geometry.·
Automatic Join Geometry
Hierarchal joining rules between element categories cannot be changed, e.g. Slabs always cut Columns when using Join Geometry.·
Automatic Join Geometry does not occur between Wall and Slab categories.·
It is not possible to disable automatic Join Geometry, but joins can be manually un-joined.·
Joined geometry may impact performance.·
Hidden Lines
On-screen display of hidden lines may not match vector output (e.g. Print, Export) in some cases.·
Some edges of Wall ends will not show as hidden.·
All Edges of slab edge will show as hidden in a Plan view if obstructed by the Slab.
Beam Extension and Mitering at end Join
Mitering non-Concrete Beams is limited to 2 Beams of the same type within the same plane.
Lines within the Beam family (e.g. hidden lines) will not Trim/Extend to the miter plane.
Beam shape handles do not participate in extensions.
Edit Beam Join editor is not available when a concrete beam is participating in the end join.
· Beams that have been mitered at any time during their life will be cut by the Cut Plane in Plan Views using Medium/Fine Detail Level.
Worksharing Monitor
· The Worksharing Monitor tool may behave incorrectly if the Local (or Central) File names contain dots other than the dot before the .rvt extension.
DWF Markups
Markups made in Autodesk Design Review with the Freehand Markup tool do not import into Autodesk Revit with properties.
Check this out
 |
Autodesk Revit Tutorial Headlines
Wednesday, January 07, 2009
Known Issues Autodesk Revit MEP 2009 page2
REVIT® MEP 2009 - Known Issues Revit MEP 2009 page2
Default Pipe Size Information
The first time you open a project that was created in a previous release, Revit MEP attempts to import pipe size information from the PipeSize.xml file used with the prior release. The imported information overwrites the integrated default pipe size information. If you want to preserve custom size information from a prior release, you must restore the PipeSize.xml file used with the project to its original path. There is no warning message if the PipeSize.xml cannot be found. If you save the project in this release of Revit MEP, without having imported the size information used with the prior release, the project will use the default size settings. For more information please refer to Revit MEP Help.
New Functionality Workshop
Will not launch from the installer when installing on a Windows Vista 64 bit system.
Will not launch from the installer when installing from a network drive.
Control-Point Location on Homerun Arrows
The location of the control point that is used to grip and drag the arrow location of a homerun wire has moved from the tip of the arrow to the base of the arrow. This point location is also used to determine graphics for “automatic cleanup” that occurs when the homerun for one circuit is connected to, for example, a receptacle on a separate circuit. The end result is that the base of the arrow will be automatically located at the graphical boundary of the receptacle symbol, with the tip of the arrow extending into the receptacle (or whatever other device/equipment the homerun points to). To fix this problem, you can grip-edit and drag the control point on the arrow to the desired location.
Export to ODBC
When exporting to ODBC, family instances within the project that have more than one connector will only export information associated with one of the connectors. The other connectors will be ignored.
Heating and Cooling Loads Report
Results that are displayed in Heating and Cooling Loads reports may appear to be non-precise. For example, a cubic room that is 20ft x 20ft x20ft may display a volume of 8,000.01CF instead of 8000.00CF. This is due to rounding differences that are introduced during the conversion to metric units so that the calculations can be performed, and then back to imperial units for display in the report.
Space areas that are calculated and displayed in the Heating and Cooling Loads reports could be based on either the internal faces or external faces of the wall. There is no way for the user to control this. By default, the first attempt is to use the inner faces of the walls. However, due to current technical limitations, there are cases where it may not be possible to use the inner surfaces of the walls, in which case the area calculations will be based on the location of the outer wall surfaces.
Design Phases in the MEP Workflow
Using design phases in the Revit MEP workflow may result in unexpected behavior. For example, if 3 air terminals with a flow of 500 CFM each are created in one duct run, then the flow reported on an upstream pipe would be 1500CFM (as expected). However, if one of those terminals is demolished in a different phase, then that same upstream duct will still report 1500CFM – regardless of which phase you are currently viewing. This is because it is not possible for a single duct run to be able to store multiple flow values simultaneously. Therefore, the systems values will always be representative of the all equipment/devices attached to the system. This similar type problem applies to all mechanical and electrical systems. Any system that is created has no way to keep track of information for multiple phases. This problem with phasing may also be manifested in ways other than what is specifically described above.
When running Heating and Cooling Loads calculations, only the spaces that are on the current energy analysis phase will be included in the calculations. All spaces must be on the same phase in order to be included in the calculations.
Spell Check Dictionary Not Compatible With Office 2007
The spell checking functionality in the 2009 Revit release is not compatible with the new Microsoft Office 2007 dictionaries (English, German, Spanish) due to Microsoft reformatting the dictionaries to a new proprietary format. The French, Dutch, and Italian dictionaries were not reformatted in Office 2007 and are still compatible with 2009 Revit. Customers can use the provided Autodesk dictionaries or install an earlier version of Microsoft Office to use the older Microsoft dictionaries.
Dimension Text Overrides
For a multi-segment dimension string in which one of the dimensions has had a dimension text override, adding a new segment to the string will cause the override to disappear.
Dimension Type Text Sizes
Dimension Types lose their previous Text Size changes when a Duplicate Type is created.
Fill Patterns
Fill Patterns can now be applied to most surfaces (including warped planes), however:
o Only patterns on planar surfaces can currently be moved or rotated.
o Some complex surfaces may exhibit undesirable anomalies (such as areas of missing pattern).
Detail components do not currently support aligning fill patterns to the element
Dimension Text Overrides
For a multi-segment dimension string in which one of the dimensions had a dimension text override, adding a new segment to the string causes the override to disappear.
Dimension Type Text Sizes
Dimension Types lose their previous Text Size changes when a Duplicate Type is created.
Mass Floors in Groups
Currently, when binding a link containing Mass Floors, they will disappear because they cannot be placed into groups.
Far Clip Parameter and Linked Files
While Linked files can now be displayed By Linked View in Sections, Elevation and 3D views, the Far Clipping Parameter in Section and Elevation views will always display per the Host view’s settings and NOT by the Linked View’s settings – even when the Link is set to display By Linked View.
Large DWG Imports
DWG imports with entities further than two miles apart (after scaling) may cause accuracy issues. Very large DWG imports should be subdivided into smaller files.
DWG imports with coordinates (before scaling) longer than ten digits may be truncated to zero and become corrupted.
Upgrading very large Revit 2008 files
Upgrade of some very large Revit files (~200 MB and greater) may cause Revit to crash by exceeding the maximum memory usage allowed by the operating system. Please contact Autodesk Product Support immediately if encountering this problem.
Rendering
Revit 2009 contains a new rendering engine that makes major changes in the previous workflow. See the Revit MEP Feature Summary and Help documentation for information and instructions.
Currently, Decal bump image maps fail to import at the correct scale for cut-outs.
The Plant Height parameter does not scale the nested component correctly (RPC Content).
When rendering an uncropped 3D view, geometry may appear shifted. Workaround: turn on crop region for the view.
For lights, the “Emit from Line Length” parameter may not work properly unless the user has Soft Shadows enabled.
Non-English builds of Revit currently display RPC ID’s instead of names for downloaded RPC Content.
ViewCube’s Front orientation in a published DWF
If the ViewCube’s Front orientation is changed from its default setting in Revit, the change will not currently be reflected on the ViewCube in a published DWF.
Slab Shape Edit
After clicking Pick Supports for a sloped slab, changing the Curved Edge Condition to “Project to Side” causes the shape edit to fail for some curved edges. A temporary workaround is to delete the offending curve.
Room Bounding Instance Parameters
Currently, not all room bounding elements (e.g. in-place ceilings and in-place floors) have an on/off Room Bounding parameter.
Foundation Extensions
Openings do not participate in the Foundation Extensions feature, only Inserts.
Concrete End Joins
New behavior is limited to Concrete Beams with the following properties:
o Rectangular Sections with Cross Sectional Rotation that equal 0, 90, 180, and 270 degrees.
o Trapezoidal, T-shaped, and L-Shaped Sections with Cross Sectional Rotation that equal 0 degrees.
Sections that do not qualify within these properties will exhibit old behavior.
Shape Handles are not available for elements participating with new behavior.
Type parameter changes will not automatically update concrete join geometry.
Automatic Join Geometry
Hierarchal joining rules between element categories cannot be changed, e.g. Slabs always cut Columns when using Join Geometry.
Automatic Join Geometry does not occur between Wall and Slab categories.
It is not possible to disable automatic Join Geometry, but joins can be manually un-joined.
Joined geometry may impact performance.
Hidden Lines
On-screen display of hidden lines may not match vector output (e.g. Print, Export) in some cases.
Some edges of Wall ends will not show as hidden.
All Edges of slab edge will show as hidden in a Plan view if obstructed by the Slab.
Beam Extension and Mitering at end Join
Mitering non-Concrete Beams is limited to 2 Beams of the same type within the same plane.
Lines within the Beam family (e.g. hidden lines) will not Trim/Extend to the miter plane.
Beam shape handles do not participate in extensions.
Edit Beam Join editor is not available when a concrete beam is participating in the end join.
Beams that have been mitered at any time during their life will be cut by the Cut Plane in Plan Views using Medium/Fine Detail Level.
Worksharing Monitor
The Worksharing Monitor tool may behave incorrectly if the Local (or Central) File names contain dots other than the dot before the .rvt extension.
DWF Markups
Markups made in Design Review with the Freehand Markup tool do not import into Revit with properties.
Saturday, January 03, 2009
Revit Families - Content Creation page 2
Use the Import/Link Cad Formats from the File pull down to import
the SAT file (figure 14).
figure 14
The Object comes in as an imported symbol and is not editable as
Revit Geometry (figure 15).
figure 15
For each different size you would import an SAT for that size within
the same Revit family file; then set as types with visibility
settings; or create another family file for each size.
As imported geometry these 3D objects cannot be exploded to turn
into Revit Geometry (figure 16).
figure 16
As an imported symbol this SAT geometry is all assigned to "layer" 0
This limits the ability to assign different materials to the
discrete parts in Object Styles (figure 17).
figure 17
When the material is set to the Object Styles layer for imported
objects, all the parts display the same material (figure 18).
figure 18
Just as when creating content from scratch in the Family Editor,
imported SAT geometry family files can have identity, design and
engineering data assigned as parameters in the family (figure 18).
figure 18
Although the imported SAT geometry can be dimensioned and aligned
to, it cannot respond to dimension parameter constraints for size
modification like native Revit geometry.
Sat imported geometry
Native Revit geometry
Finally like creating geometry from scratch, save and name the file (.rfa)
Load into Projects (.rvt) from the Family Editor (figure 19) or from
the Project itself (Load from Library)
Then place the family as a component when needed (figure 20)
figure 19 figure 20
Option3: Create from Imported dwg file in Revit Family Editor
Model in Inventor
Extraneous parts are suppressed and complex models can be simplified
with "Level of Detail" Option (figure 21)
figure 21
Export out of Inventor using AEC Exchange option Save As DWG Solids (figure 22).
figure 22
Start AutoCAD Application
In AutoCAD the geometry comes in as a block all on layer "0" (figure 23)
figure 23
Create new layers for each discrete material (figure 24).This can be
preset in a template.
figure 24
Explode or refedit the block (figure 25).
figure 25
Assign parts to different layers (figure 26).
figure 26
Save the File
In the Revit Family Editor start with the appropriate template, in
this case we will use the furniture family template furniture.rft
(figure 27).
figure 27
Companies can create their own family templates with manufacturer
parameters (model numbers, names, cost, etc.) and materials already.
In the Revit Family Editor use the Import/Link CAD formats to browse
to and import the modified dwg with geometry assigned to layers
(figure 28).
figure 28
In the Revit Family Editor's Object Styles, materials can be
assigned to the imported symbols "layers" (figure 29).
figure 29
As we have seen when creating families from scratch, or from SAT
files, we can then assign identity, design and engineering data as
parameters in the family.
We also have the same limitation as imported SAT geometry that we
cannot fully explode nor constrain/flex the imported dwg geometry by
dimensions.
Finally, like creating geometry from scratch or SAT import, we save
and name the file (.rfa), Load it into Projects (.rvt) from the Family
Editor or from Project itself (Load from Library).Then place as a
component where needed.
This article did not go into detail about creating MEP products. These
would be imported into the Revit MEP Family Editor where duct,
electrical and piping connectors can be added. I hope to create a
follow up article covering this.
Revit Families - Content Creation from Manufacturers
One of the biggest concerns of firms adopting the Revit platform
products is the availability of content specific to their needs. While
the out-of- the- box libraries and Autodesk's Web Library (Content
Distribution Center) contain many families (some manufacturer
specific), there is never enough for the variety of building systems,
furniture, casework and equipment that is necessary to represent
graphically and informational in building projects.
While the Revit Family Editor provides a vehicle to create custom or
manufacturer specific content, architects, engineers and planners do
not always possess the necessary skills, or more importantly the time,
to create this content on their own. With Revit adoption growing
worldwide, there has become more and more content available on the web
from a variety of resources or from others users sharing content they
have created. These sites (Revit City, BIMWorld, and USG Design
Studio) make thousands of families available for download. Even with
so much content already created and available there is still a demand
from the AEC community for manufacturers to begin supplying their own
products in a Revit format, much like they have previously done in a
CAD format.
In a previous Cadalyst Article, Rick Rundell
(BIM-and-Building-Product-Manufacturers-1-2-3) discussed this topic. I
will not repeat his points in this article. Instead I will show some
of the options manufacturers have for creating this content and
describe some of the steps, advantages, and disadvantages of the
different methods.
One manufacturer that has already done this is Visa Lighting Their
extensive, free, downloadable libraries of Revit family files (figure
1) not only contain physical representations of their products but
also include the specific identity and engineering data that is
critical for the Building Information/Performance Model which involves
calculations, analysis and simulation.
Figure 1
Being able to include content with specified design and engineering
properties (figure 2) Visa Lighting, helps architects and engineers
quickly perform analysis on multiple design iterations and compare
their aesthetics, performance and sustainability. By following this
path, manufacturers' cannot only save architects and engineers time
creating specific content but they also become earlier, more valuable
partners in the building design optimization.
Figure 2
This article is targeted to an audience of manufacturers who may not
have any prior or extensive knowledge of Revit Projects and Families.
Revit Projects are databases that contain and present the geometry and
information that represents a building project. Revit Families are
files external to the project that are preloaded in Project templates;
or loaded on demand into Revit Projects to represent doors, windows,
furniture, casework, structural members, fixtures & equipment, etc.
(figure 3).
Figure 3
Revit Families are created in the Revit Family Editor where the
geometry is modeled, or imported, and the identity and engineering
data is assigned. Revit Families have a file extension .rfa. Revit
Projects have a file extension .rvt and can contain the families as
content to be added (Figure 4).
Figure 4
Manufacturers have several options when deciding to create Revit
Family Content. They may already have their products modeled in 3d
formats using Inventor, Solid works, Pro/Engineer, etc. Ideally they
would like to reuse these models and not have to remodel every product
from scratch. Depending upon the complexity of these models, and the
ability to export them out of the native application as a simpler
model, they may find that this option is not always the best.
Let's first look at a summary of the basic workflows and the
advantages and disadvantages of the different methods:
Option1: Create from Scratch in the Revit Family Editor Option2:
Create from an Imported Sat file in the Revit Family Editor Option3:
Create from Imported dwg file in the Revit Family Editor
Option1: Create from Scratch in the Revit Family Editor
Workflow Summary
Launch the Revit application and start with the appropriate family
template file
Create parametric geometry from extrusions, blends, revolves, sweeps and voids
2d cad and raster data can be imported for reference and leveraged
for modeling
Create 2D representations with symbolic lines as necessary, add
identity and engineering data, create Family Types for different sizes
& properties
Family types for sizes created from parametric dimensions and formulas
For MEP content – add duct, pipe, and electrical connectors
Save and load the family (.rfa) into project templates (.rte) or
projects (.rvt)
Advantages
Parametric geometry control for flexing model and adding formulas
3D Modeling can be kept simple to minimize bloating of projects
Multiple sizes of similar geometry can be built into one family file as types
MEP smart connections can be added to faces easily
Disadvantages
Need for understanding of parametrics and modeling in Revit
Duplication of effort if products are already modeled in another application
Option2: Create from an Imported Sat file in the Revit Family Editor
Workflow Summary
Use Export or Save As options to create file in .sat format from
native application
Launch the Revit application and start with the appropriate family
template file
Import Geometry into Revit Family editor with ACIS SAT (*.sat)
import functionality
Create 2D representations with symbolic lines as necessary, add
identity and engineering data, create Family Types for different sizes
& properties
Family types for different sizes can be created by importing various
SAT files for each size and setting the visibility on and off for
different displays
Multiple size variations can also be exported as .sat files and
imported into separate family files to load into projects.
Save and load into project templates or projects
Advantages
Leverage existing models (no remodeling)
Simple export import workflow
Disadvantages
Native model of SAT may contain modeling unnecessary for
architectural needs and context resulting in slow performance in
projects and bloating file size.
Multiple materials cannot be assigned to different pieces of the model.
No parametric dimension control for different sizes, only visibility control.
For MEP content - duct, pipe, and electrical connectors cannot be
added to faces of SAT geometry. A workaround is necessary to create
Revit geometry that connectors can be added to.
Option3: Create from Imported dwg file in the Revit Family Editor
Workflow Summary
Product modeled in AutoCAD (or imported in AutoCAD)
Parts assigned to layers for later material assignment in Revit
Model simplified in AutoCAD if imported with unnecessary internal
parts or details
Geometry imported to the Revit Family Editor with AutoCAD DWG
(*.dwg) import functionality
Create 2D representations with symbolic lines as necessary, add
identity and engineering data, create Family Types for different sizes
& properties
Family types for different sizes can be created by importing various
dwg files for each size and setting the visibility on and off for
different displays
Multiple size variations can also be exported and imported into
separate family files to load into projects.
Save and load into project templates or projects
Advantages
Leverage existing models (no remodeling)
Ability to assign different pieces of the model to different
materials in Revit
Disadvantages
Native model may contain modeling unnecessary for architectural
context that can slow performance
AutoCAD becomes a necessary intermediate workflow step between
native application and Revit
For MEP content - duct, pipe, electrical connectors cannot be added
using dwg geometry. A workaround is necessary to create Revit geometry
that connectors can be added to.
The preceding was meant to be a summary of the different options. Next
I'd like to give more detailed step by step explanations.
Option1: Create from Scratch in Revit Family Editor
Start new Revit family (.rfa) from appropriate template specific for
content type (figure 5). This is important because it sets the
behavior in the project environment for snapping to hosted objects
(doors to walls, furniture to levels, light fixtures to ceilings), and
how objects are tagged and scheduled in projects.
figure 5
In the Revit Family Editor model the geometry with extrusions,
sweeps, revolves, blends and voids (figures6 & 7).
figure 6
figure 7
Add dimension, identity, design and engineering parameters (figure 8)
figure 8
Create 2d representations (symbolic lines) as necessary
Create coarse, medium and fine detail levels (Set visibility for
specific views- figure 9)
figure 9
Save file (.rfa) and Load into Projects (.rvt) from Family Editor
Or Load from Library in Project (figure 10).
figure 10
Option2: Create from Imported Sat file in Revit Family Editor
Model or use existing model from native application.
Simplify model and suppress extraneous details
Save Copy As SAT format in Inventor (figure 11)or export SAT format
from other modeling packages)
Some programs give option to set SAT version (Revit can import
versions 4 through 7)
figure 11
In Revit, File >New Family (figure 12).
Select appropriate family template (figure 13).
This will set the object's desired behavior in the architectural
context and for scheduling.
figure 12
Creating a Revit Annotation Symbol for Exit Access
"Creating a Revit Annotation Symbol for Exit Access"
Written by: Peter Gehring, Synergis Building Solutions Technical Director
This article will show how to create an annotation symbol for exit
access in Autodesk Revit Platform Products.
One of the issues you may run into when creating an annotation symbol
with text and graphics is that when you rotate the symbol in a plan
view, the text also rotates with it.
We will see how to create an exit symbol that can show an arrow in the
desired direction without the need to rotate the symbol.
We'll start by creating a new family using the generic annotation
template Generic Annotation.rft. This template is available in the
default Annotations folder in the out of the box Imperial Library. An
easy get to this is to go File pulldown,>New>Annotation Symbol.
This will open the Revit Family Editor. When you zoom in to the
reference plane intersection you'll see an informative note telling
you to set the appropriate Family category for the annotation type.
Since we started with a generic annotation symbol
template, this will be set for generic annotation and we do not need
to change it. Erase the note and with the text command type the
required text centered on the reference plane intersection. You can go
into the element and type properties of the text object to set the
justification (Horiz Align), Text Font and Size, Line Weight,
Background, etc. To draw the geometry for the direction arrows you can
use a filled region with a solid fill of the desired color. You can
set the region lines to invisible lines or create a new subcategory in
Object Styles if you do not want the default color and lineweight of
the Generic Annotation category. Then using the mirror command you can
copy the arrows in all desired directions (remember you can mirror
around a 45 degree drawn axis).
The next step is to create a yes/no parameter for each arrow
direction. This will allow us to toggle on the visibility of the
appropriate arrow when present in the project. To create the
parameter, Right Mouse Click (RMC) the geometry of one of the arrows
and select Element Properties. Under Graphics you'll see a Visible
parameter and a small browse button on the right. Clicking this will
let you create and associate the visibility parameter to a yes/no
parameter.
In the Associate Family parameter dialog, select Add parameter. Give
it an appropriate name, make it an Instance parameter and put it in
the desired group. It will automatically be set to a Yes/No Type.
Repeat the same procedure for each arrow.
After completing this you can select Family Types on the Design Bar
and see all the parameters you created. Unfortunately if you try to
flex the family to preview the visibility parameter by unclicking on
arrow and hitting Apply you will not see any change in the family
editor. To test it we will select Load into Projects on the Design Bar
to import it into a project that is already open in the background.
In the project use the Drafting tab on the Design Bar to launch the
Symbol command and look for the family you created in the type
selector pull down. It should come in with all arrows visible. To turn
off the arrows you can select the symbol and access its element
properties to toggle off the inappropriate arrows:
To save some mouse clicks in the project you can create family types
for each arrow direction back in the family editor. Select one of the
symbol instances in your project and on the Options Bar select Edit
Family to open up the family editor. Select Family Types on the Design
Bar. We'll create a family type for each arrow direction. This will
allow us to add the appropriate one at the very beginning in the
project instead of having to toggle things off or on. In the family
types dialog select New on the top right to create a new type; name
it, and then set the arrow visibility appropriately. Repeat the
process for each direction.
Load the family back into the project. Select one of the egress
symbols in the project and in the type selector modify it to another
type direction. You can also set the appropriate type when adding the
symbol initially.