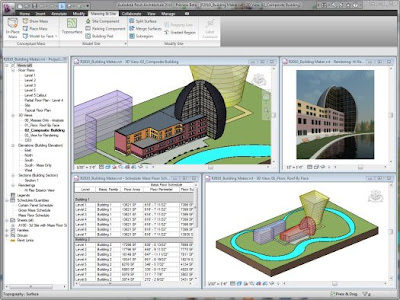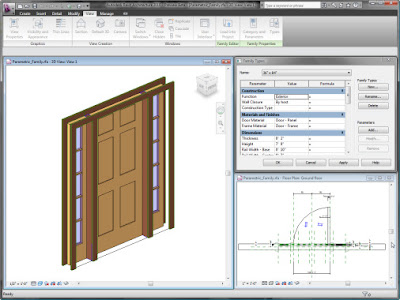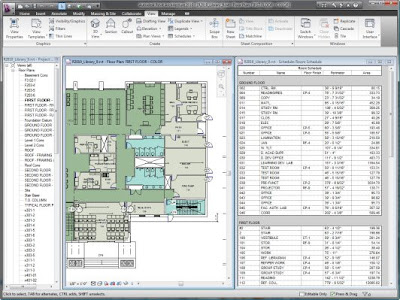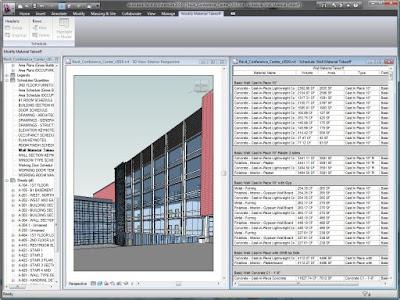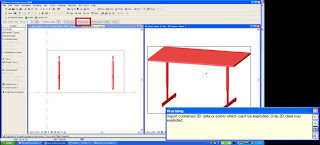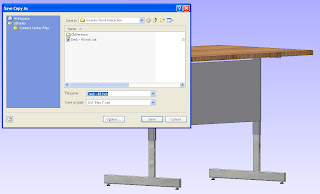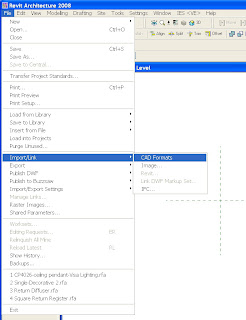Building Information Modeling (BIM) has infiltrated the BSD community and is making its mark with many firms. One of the leading programs is Autodesk's Revit Building. This program incorporates both 3D modeling and 2D drafting in one. The purpose of this article is not to glorify Revit or denounce AutoCAD, but rather to give insight to the end user on whether or not to at least venture into BIM technology. Revit has many topics worth noting, however, I will just touch upon two..
The Parametric Change Engine
So what exactly is Revit? Revit is much more than a drafting and modeling program. It is based on Building Information Modeling (BIM) technology. Revit, which stands for 'revise instantly', uses BIM to create a working, living, breathing model. Using the idea of parametric change technology greatly increases productivity, workflow, and collaboration efforts. Take for example, AutoCAD. Within CAD if a window is deleted or altered, that change has to be manually updated in the file, schedules if any, xref's and any other views et cetera.
In Revit, users are able to utilize the parametric change technology and not have to worry about updating the model. When a window is deleted or manipulated within a view, it is updated throughout the entire project including schedules, isometric views, sections, elevations, and walkthroughs etc. The parametric change engine allows the user to update one item and not have to worry about changing that same information throughout. I like to say your project has the three C's in that your design and documentation stay coordinated, consistent, and complete
Worksharing and Projects
In this scenario, a firm has a residential project; one person would not work entirely on every discipline. Within Worksharing, one user will set the basic layouts and components needed for the project start. For example, an exterior shell, interior partitions, furniture layout, HVAC, conveyances, site components, and electrical components are some aspects that go into design. Once the basic layout is structured and laid out, that user will then place each of those components into worksets. Each workset corresponds to a particular design field i.e.: the exterior walls being placed into the "exterior shell" workset. Once that is done, the user will save the project file to a central file. This central file is located on a drive or folder that all users will have access to.

Once the central file is saved, users then access the file on their workstations, and save the central file locally under their username. Each local file can only be altered by that user. When the user opens his/her file, they can "check out" certain worksets. For example, if John is designated to work on the interior partitions, then he can check out the "partitions workset" and only he will be allowed to manipulate the set. Once all amendments are complete, the user will save his/her file to the central file and the updates will be saved to the central file. Each member of the design team will then reload their file thus making it current. The worksharing capabilities go further in depth but you can see how the members of the design team are in sync with one another, thus keeping consistent and coordinated files.
In addition to checking certain worksets out, you are able to "borrow" elements from a users work set. If John is working on the interior partitions and needs to move or delete a window on the exterior shell workset, he can click on an icon and ask permission from that user to borrow that certain element. On the other end, for that user to be notified about the borrowed element, John would have to either call or email the end user and notify him to check his "edit request" icon. This helps to control the project so that no two people are working on the same objects and worksets.
Benefits and Future of Revit
Revit has many features that allow users the flexibility and freedom to design in a manner that does not constrain them to just 2D drawings. BIM technology and the parametric change engine are the two components which make Revit an incredible force in the BSD community. Autodesk has launched the Revit Architecture Suite (RAS) which includes a copy of both Revit Architecture and AutoCAD. Even with new technological advances to BIM, there are a few things to keep in mind. Overcoming the resistance to change and getting users to understand the potential of Revit are two issues firms must deal with. The utilization and functionality of Revit requires an investment and a commitment to take on a new program. Proper training and project management must also be administered. These are some issues to think about when looking into Revit.