This may seem rather obvious to the seasoned Revit user; but for the new kids on the block, when using voids to cut massing geometry in Revit, sometimes you need to think a little differently. The process of using voids to cut geometry can be a bit confusing. This is especially so, since the way voids cut in the conceptual massing tools is a little different compared with voids in say the in-place editor or family editor.. For instance, take a look at the image below. This was created by generating a freeform surface using the massing tools….then roof by face to generate the actual geometry for the roof.…it looks reasonably straight forward to achieve, but you need more then two voids to cut the initial massing surface.

Let me explain in more detail…..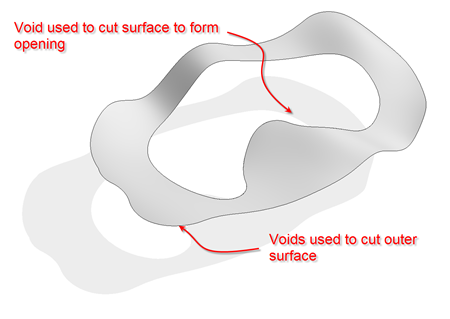
So the surface was created using the massing tool, which consisted of a series of spline reference lines, then a surface generated between the reference lines. As indicated below.

Next up, a inner boundary & a outer boundary of reference lines where sketched. These will be used to form the voids which will cut the surface.
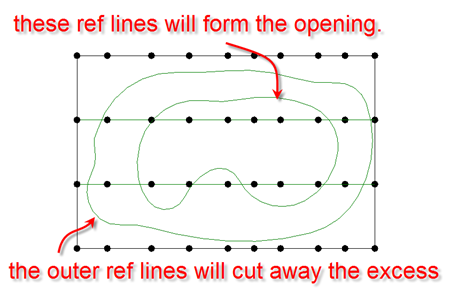
Now the natural logic here is to also create a large rectangle to go beyond the surface, like this…..

However, this is not going to work for us, because if you try & build the void, from the rectangle & trimming reference lines you are going to get the dreaded “Unable to create form element error”.

Instead, you need to create two voids from reference lines to cut away the excess surface. With a reference lines configuration like this.

The image below, hopefully explains it a little better.
All we then need is to create a void from the inner reference lines to cut the opening & we are good to go.

You may need to use the Cut Geometry tool to force the cutting.
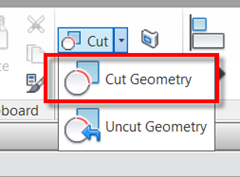
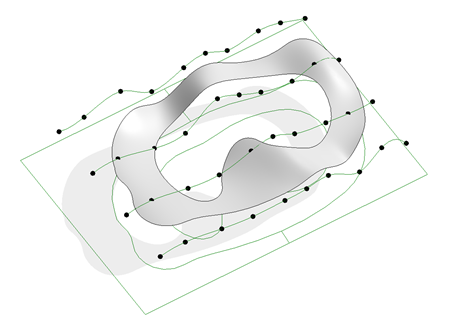
I hope the above makes sense, I guess I should really do a youtube video to explain it in more detail, but this should at least give you some useful guidance.

Let me explain in more detail…..
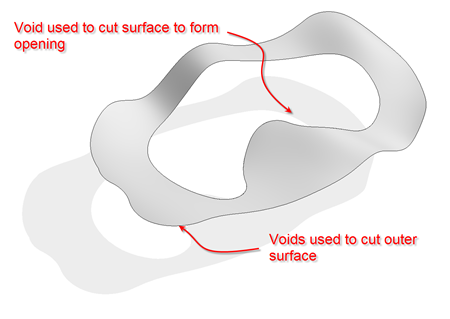
So the surface was created using the massing tool, which consisted of a series of spline reference lines, then a surface generated between the reference lines. As indicated below.

Next up, a inner boundary & a outer boundary of reference lines where sketched. These will be used to form the voids which will cut the surface.
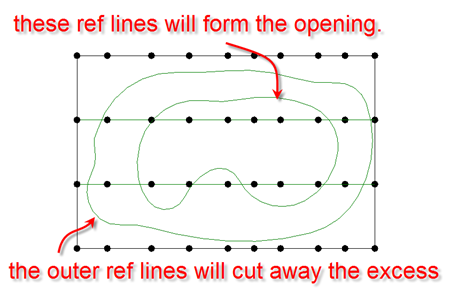
Now the natural logic here is to also create a large rectangle to go beyond the surface, like this…..

However, this is not going to work for us, because if you try & build the void, from the rectangle & trimming reference lines you are going to get the dreaded “Unable to create form element error”.

Instead, you need to create two voids from reference lines to cut away the excess surface. With a reference lines configuration like this.

The image below, hopefully explains it a little better.

All we then need is to create a void from the inner reference lines to cut the opening & we are good to go.

You may need to use the Cut Geometry tool to force the cutting.
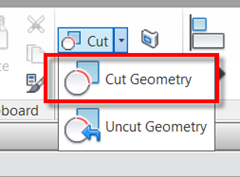
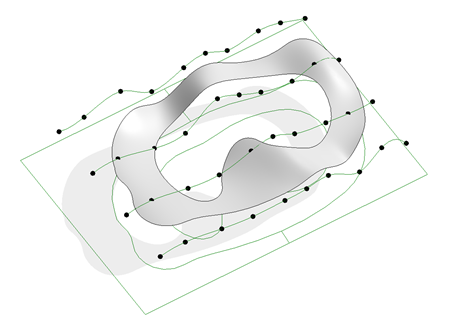
I hope the above makes sense, I guess I should really do a youtube video to explain it in more detail, but this should at least give you some useful guidance.










No comments:
Post a Comment